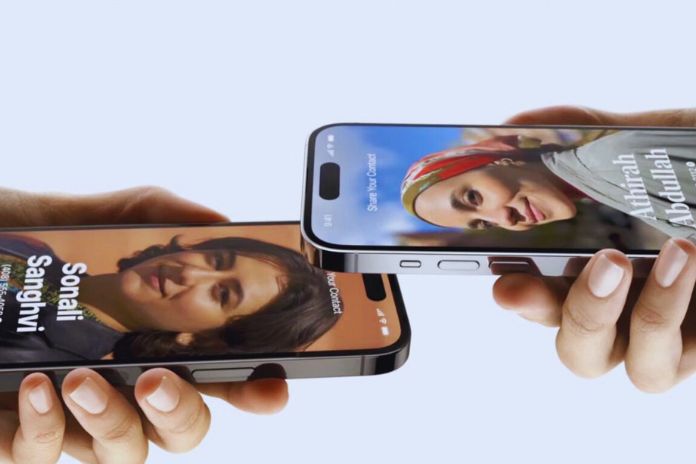Just transfer a photo or video from the iPhone to the iPad, Mac, or another Apple device, but you can’t find the suitable cable or WiFi access quickly. Never mind. After all, Apple has already integrated its solution for fast data transfer into the iPhone, iPad, Mac, and other devices: AirDrop.
AirDrop: Transfer Rate And Range
AirDrop was developed for data transfer where the devices are very close to each other. Ideally, they will be in the same room. Apple specifies the maximum range as nine meters. However, less is more here: at a distance of less than one meter, the transfer rate is still twelve to fifteen megabytes per second. A greater distance is noticeable. Large files, therefore, take significantly longer to migrate from an iPhone to a Mac, for example. There is still no loss of quality with AirDrop. Although the transmission time increases with greater distances, the data is not compressed.
What Is AirDrop, And How Does It Work?
AirDrop is a way to transfer data from an iPhone to an iPad, for example, without having to connect the devices via cable. It is an alternative to Bluetooth, which also offers this. Apple AirDrop has certain advantages over this and cable connections.
Direct Data Exchange
The function is based on both Bluetooth and the so-called WiFi Direct technology, which enables direct data exchange without the devices involved having to be logged into an external network at the same time or connected via cable.
This means that the two Apple devices neither need to be logged into a shared network nor do you have to take a detour via a data cloud. You also don’t need an active internet connection. The latter ensures that data transfer does not come at the expense of your mobile data volume when you are on the move or when there is no WiFi available.
Easy To Use
An essential cornerstone of AirDrop is its ease of use: a tap of the finger is enough to confirm the transfer. You don’t need to connect the transmitter and receiver devices in advance manually. Apple takes care of that for you. In addition, the data to be transmitted is not compressed, unlike when transmitted using messengers. This means that all information from the original file is retained. This means that neither the resolution nor other essential parameters are reduced for images and videos.
This is made possible above all by the excellent transfer rate of several megabytes per second. There are hardly any restrictions on the type of data you can transfer. Large 4K videos from your iPhone can be transferred in the same way as a simple text link that you copy from Safari on the Mac and want to forward to someone with an iPad. AirDrop, therefore, works between several Apple operating systems, i.e., iOS, iPadOS, watchOS, and macOS.
Enable AirDrop On iPhone (iOS) And iPad (iPadOS)
To turn on AirDrop from the Control Center on your iPhone or iPad:
- On your iPhone or iPad screen, swipe down from the top right corner to pull down the Control Center.
- Tap and hold the square at the top left, which contains, among other things, the icons for airplane mode and WiFi.
- In the enlarged view, you will now find the AirDrop symbol at the bottom left.
- Tap this to activate AirDrop and set whether only contacts can find you via it or everyone who also uses AirDrop for ten minutes.
Enable AirDrop On macOS On Mac And MacBook
To adjust settings on a Mac or MacBook, click AirDrop in the Finder sidebar, then click I’m visible at the bottom of the window. Similar to the procedure for iOS devices, a dialog will then appear in which you can choose whether everyone or only your contacts can send you data via AirDrop.
How To Send Data Using AirDrop
First, you should make sure that WiFi and Bluetooth are turned on on both your device and the receiver. iOS offers you two options for sending data via AirDrop. The first requires the latest version of the operating system, iOS 17, on all devices involved.
- Select the media or file(s) you want to transfer.
- Now tap on the share icon and then on “AirDrop.”
- Now, hold the transmitting device close to the receiving device so that both iPhones are almost touching each other. The receiving device must also be unlocked.
- AirDrop transfers the selected content independently. A confirmation of receipt on the other iPhone is not necessary.
You use the second option to send data via AirDrop, as follows:
- On your iPhone, iPad, or Mac, go to the content you want to transfer.
- Then tap “Send” or the share symbol.
- Click or tap “AirDrop.”
- In the selection menu that opens, select the Apple device to which you want to transfer the data.
Alternative procedure for Mac and MacBook: On computers with macOS, you can alternatively access AirDrop directly via the Finder. There, you can then drag and drop the files you want to transfer onto the profile of the desired AirDrop profile, which is displayed on the right side of the window.
How To Transfer Contact Information To NameDrop
Apple has added a new feature to AirDrop with iOS 17. This is called NameDrop and makes it easier for you to exchange your contact information with other Apple devices. To pass on your contact information and receive that of the other person using NameDrop, all you have to do is hold your iPhones on top of each other—similar to contactless payment with the iPhone.
The devices do not have to be unlocked for this. All you have to do is wake up the iPhone by tapping the screen in advance. The two iPhones automatically recognize each other and then offer you the option to share contacts or receive information from the other side. NameDrop also works with the Apple Watch but not with the iPad, Mac, or MacBook.
How To Receive Data Via AirDrop
To save data sent via AirDrop to one of your Apple devices: When someone sends you files via AirDrop, you’ll see a preview on your screen along with the Reject and Accept choices. If you tap “accept,” the content in question will be downloaded to your iPhone and then accessed in the application from which the broadcaster transmitted it. On your Mac, the data first ends up in the “Downloads” folder.
AirDrop Unfairly Lives In The Shadows
Many users of current Apple devices don’t even know about the possibilities that Apple offers with AirDrop and are therefore missing out on something: A wide variety of data can be transferred quickly and easily from one Apple device to another without entering passwords or other hurdles. The advantages are apparent, especially when compared to messenger apps, which are often used to quickly exchange data such as images, videos, and music.
- excellent transfer rates
- no quality loss due to data compression
- quick and easy setup
In addition, WiFi is not required within range, nor is your mobile data volume used for the transmission. The only requirement is that the transmitter and receiver devices are in close proximity to each other, AirDrop is activated, and Bluetooth and WLAN are switched on on both devices.
Also Read: SEO Strategy: How To Drive Quality Traffic To Your Business