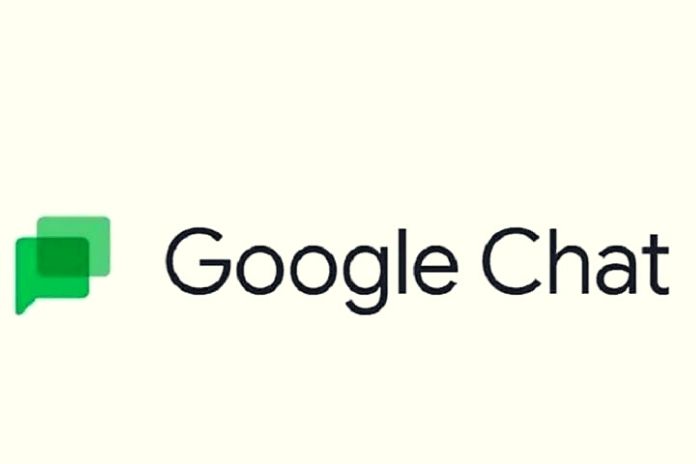Slack-style collaborative real-time Chat has become one of the simplest ways for users to chat in covid time. Not only and not so much for leisure, but a necessity. And so, even Google took notice, taking two of the features from its corporate Workplace suite – Chat and Spaces – and integrating them into its standard Gmail app. Here’s how to activate this new Chat and use it, both from a web browser and a mobile app.
Chat and Spaces are two different ways that Google intends to offer users the easiest way to converse. According to Google, Chat is simply a way in which two or more people can chat together without any formalities. Chats, once a conversation is finished, it will be deleted after five days (if you are using a personal account and not a Workspace account). On the other hand, the spaces are intended for more formal conversations, presumably those that take place in the professional sphere.
Each room has its name, remains available for people to leave and re-enter, and will send notifications to attendees while also allowing them to share files. You understand, then, how they are intended to handle business projects, party planning, or any other business where you want to keep the conversation going over days, weeks, or even beyond. In any case, whatever the reason you want to use Google chat, here’s how to activate it on the web browser and the mobile app.
Activate Google Chat On The App
Activation is effortless. It is sufficient to open Gmail and:
- Tap the three-line icon in the upper left corner.
- Scroll down and select “Settings”;
- Select an account
- Scroll down to the “General” section;
- From here, activate the option “Show chat cards and spaces”;
Now, on the main screen of Gmail, on the bottom, in addition to having only the Mail and Meet icons, you will also have those Chat and Spaces.
Activate Google Chat On The Web Browser
It is equally easy to activate Chat and Spaces from a web browser. Here are the steps to follow:
- Type https://mail.google.com/ in the address bar;
- Access the Settings of your Gmail account by clicking on the gear icon in the upper-right corner:
- Select “See all settings.”
- In the top menu, select “Chat and Meet.”
- Choose “Google Chat;
Now, two separate windows will appear on the left side of the main screen. In the first Chat, there will be the Spaces window while further down. To start a chat on the web, click on the plus sign in the corners of the Chat or Spaces boxes to discover a drop-down menu. From here, if you want to chat with just one person, type her name di lei. At this point, a small popup chat window will appear, which can also be enlarged if necessary, just like when sending a simple email. If, on the other hand, you want to talk to more people, select the “Start group conversation” item, so you can include all the people you want to chat with.
The same menu also allows you to launch a Space, browse existing spaces or search for previous messages. To start, instead, a chat on the mobile app, create the Chat icon that will appear on the bottom after following the activation procedure described above, and then tap the small popup “New chat” in the bottom corner. To the right. In this case, it will be sufficient to type the name of a person to start the conversation. Similarly, it will also be possible to create a Space from this screen.
Instead, to create a group conversation, type the name of the first person you want to chat with, then tap the group icon that will appear in the same field in which you are ordering and add any other names. Whether using the web browser or the chat app, type in the text field at the bottom of the screen to add a new message. A series of icons will allow you to add emojis or photos, start an audio meeting, even start Google Meet, and schedule an event.
Create A Space
Creating a Space is just as easy as starting a chat. From the web, go to the Chatbox, or the Space box, located to the left of the Gmail interface, and click the plus sign. However, in the mobile app, you will have to click on the Spaces icon. At this point, it will be sufficient to give a name to the Space created and add the people you want to include. At this point, it will be enough to click on “Create.” The people invited will receive an email with a link to click on to be automatically catapulted into the created Space. In addition to accessing the Space, invited users will also have the opportunity to block it.
To add a new message to the Space, just type in the text field at the bottom of the screen. Like Chat, a series of icons will allow you to add emojis, upload a file, add a file from Google Drive, start an audio meeting or Google Meet, and schedule an event. We remind you that Space can include images, emojis, and activities, but unlike Chat, it is not temporary. Note that if you have created a space using a personal account and not a corporate one, anyone in the Space can change its name. Otherwise, if you made it from a corporate account, the participants cannot change the title.
Also Read: Asus ZenBook Duo 14 UX482 Review