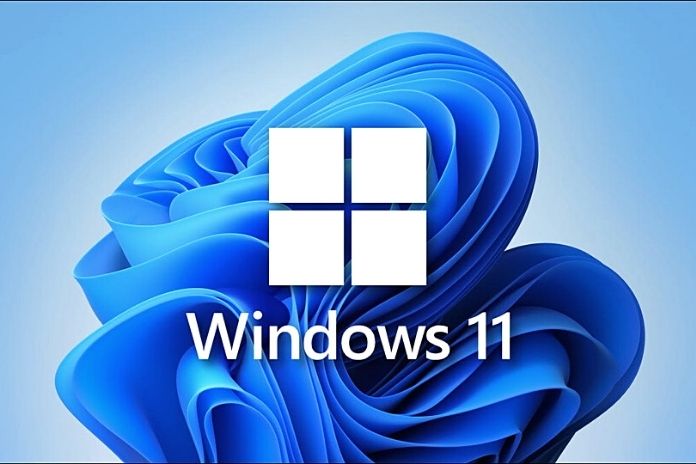Windows 10 was planned as the last Windows version. New functions should be updated regularly, but the name should remain the same. But that’s yesterday’s news. On June 24th, 2021, Microsoft presented the successor Windows 11 and stressed, with good reason, that a lot has changed. So that you as a Windows 11 newcomer do not feel in the dark, the new system differs from its predecessor and gives tips on how to get started.
Windows 11 With A New Look
Windows 11 brings a new look to the computer. Many design elements are now transparent and rounded. But helpful content has also changed. The live tiles are over. The start menu now shows the installed programs and apps and the most recently used documents. And the icons of the taskbar are no longer on the lower left screen but in the middle. The latter can be changed quickly if you want – with just a few clicks, you move the icons back to the Left and, as usual, open the start menu via the lower-left corner of the screen:
- Right-click a space on the taskbar, then click Taskbar Settings.
- In the new window, click on Taskbar Behavior.
- Finally, click Centered next to “Tray Alignment” and select Left.
- Would you like to make further adjustments to the taskbar, e.g., enlarge it or position it to the side?
Snap Layout And Multiple Desktops
The snap layouts should help with work. As with the split-screen features in Windows 10, open windows snap together. What is new is that they are not limited to two windows. In Windows 11, this works with multiple windows and programs. Favorite arrangements can be saved in Snap Groups. Also practical: if you work at home on the monitor, unplug your notebook for your commute and then plug it in again later, you will find your windows in the same arrangement as before.
In addition, Microsoft allows you to create several desktops and equip them with your wallpapers. In this way, you can create your desktop for work, leisure, and gaming. To work with multiple desktops:
- In the system tray, click the icon that shows two overlapping rectangles.
- To create an additional desktop, click on the plus under “New Desktop.”
- For example, click Desktop 2 to switch to it. Windows that you open here remain on this desktop as long as it exists.
- You can switch between existing desktops at any time using the button from step 1 and clicking on one of the preview images.
- If you would like to close a desktop, switch back to the selection of desktops and click on the X in the upper right corner of the respective preview image. Windows open on the closed desktop automatically moves to the previous desktop.
Windows 11 With Widgets
The removed live tiles from the start menu have a new home as widgets. To bring it up on the screen, tap on the system tray’s blue and white square icon. The devices either appear as a slide-over or on full screen. They can be arranged as you like and show information about the weather, for example. A news feed curated by artificial intelligence is intended to provide relaxation breaks at work.
Teams Are Now An Integral Part
With Windows 11, Microsoft is making Teams bigger. The application is currently used to network employees in the company. Teams are an integral part of Windows 11 and are docked in the taskbar. Similar to Apple’s iMessage and FaceTime, you should be able to chat with family members or make video calls using any device. Unlike Apple, Teams is available for Windows and macOS, iOS, and Android.
Windows 11 With Tablet Mode
In Windows 11, Microsoft is improving the tablet mode. For example, if you separate your Surface from the keyboard, you will find that the gaps between the icons in the taskbar automatically increase. It is easier to change window sizes using touch input in the new operating system. Microsoft has added haptic feedback to pen information. This should make drawing and writing feel natural. The on-screen keyboard has also been improved. Microsoft adds voice input to Windows 11, which reacts to commands such as “delete the last sentence.”
Functions No Longer Available
Are you looking for a standard Windows function and cannot find it in the new operating system? Then check whether your desired part has perhaps fallen victim to the red pen of a decision-maker at Microsoft because Microsoft has removed some of the standard tools in Windows 11.
Enable System Restore
Not all of the innovations in Windows 11 are gratifying. As part of the upgrade from Windows 10, the operating system switches off system protection (also known as computer protection and system recovery). If you make changes to Windows and want to undo them later quickly, look down the pipe because the necessary restore points are missing.
Extend The Trial Period
Have you just upgraded from Windows 10 to Windows 11? If that wasn’t more than ten days ago, the old system could be restored if necessary. After the ten days have elapsed, this option disappears from the associated menu. Fortunately, the trial period can be extended if it has not already expired – up to 60 days.
Settings You Should Change
In addition to the switches mentioned above, which you should flip, other factory settings are not optimal for many users or even generally harm everyone (except Microsoft).
Known Problems And Solutions
Windows 11 is young, so it’s no wonder that the operating system suffers from some teething problems. Hasn’t printing work since you switched to Windows 11? Is it hailing blue screens? Some apps don’t start? Such issues also affect many other users – there are often solutions.
Also Read: How To See The Characteristics Of Your PC