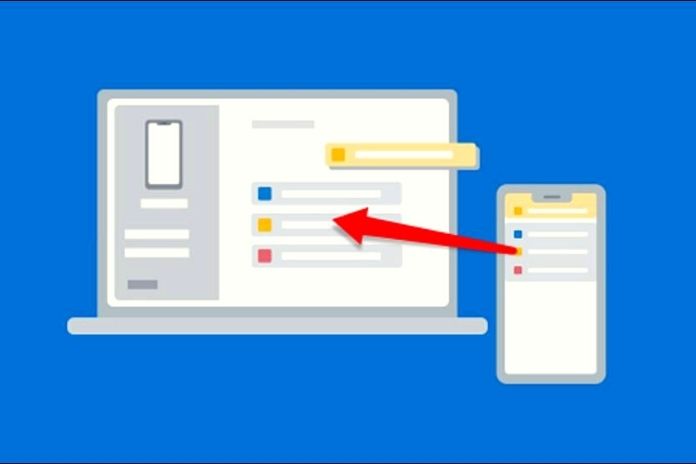Microsoft has offered a native feature since 2019 to have notifications from your Android smartphone directly on your PC. We explain how to do it. First, you’ll need a PC with Windows 10 version later than 1803 (Insider 19H1, 18885) and an Android smartphone with Android Nougat 7.0 or higher and at least 1 GB of RAM. You ask me if there are any drivers or other programs to install? In most cases, no, but it all depends on what you need to do and the type of smartphone you have purchased. If you have five minutes of free time, We will be happy to help you explain how to connect Android to a PC in more detail.
At the end of the reading, you will be perfectly able to connect your phone to the PC and perform all those operations that now seem very complicated: transfer photos, videos, and music to the computer, recharge the device when there are no electrical outlets available and so on. . We will even see how to connect the smartphone and the PC wirelessly (i.e., wirelessly), but now let’s not get too lost in chatting and let’s get straight to the heart of the guide. You will then need to download these two applications:
- On your Windows PC: Download Phone Link from the Microsoft Store
- On your Android smartphone: Download the Link to the Windows app from the Google Play Store.
How To Check Android Notifications On Windows 10 And 11 PCs
If you’ve completed all of the requirements for this guide, we’re ready to get started.
- First, you need to open the Link with Windows app on your smartphone and sign in to your Microsoft account. You will also be asked to accept the app’s request to access your smartphone’s internal storage and the phone app.
- Once you’ve done that, open the Your Phone app on the PC you want to use and sign in with the same Microsoft profile you previously used on the phone. The Android app will let you know when to configure Windows.
- After opening the dedicated application on your PC, you will receive a notification on your Android smartphone. Touching it will confirm the pairing between the two devices.
- Before you complete the setup, you’ll need to allow Link to Windows to access your notifications. To do this, click on See my notifications > Open settings on the phone. You should be taken to Device and app notifications > Tap Allow in the confirmation window that appears on your phone.
You can read and reply to text messages, view the photo gallery, and quickly transfer pictures from your phone to your PC. You can also synchronize smartphone notifications in the side panel of Windows 10. This function is useful for all applications that do not yet have an equivalent on a PC, such as Snapchat.
So, as you can see, using the Link to Windows app, you can access the gallery, manage SMS, and view all incoming notifications on your smartphone without taking it out of your pocket. You can also delete notifications one by one or all in groups. However, unfortunately, it is still not possible to interact with these notifications by, for example, replying to a WhatsApp message.